ひび
イラストレーターで手書きっぽく線を書くのって難しくない?
おゆう
アウトラインしなくても、手書きっぽく書く方法ってあるのよ!
にゃんた
それを使ってお絵描きしてみようにゃ~♡
1.プロファイルを線に適用
ペンツールで線ありのイラストを描く。
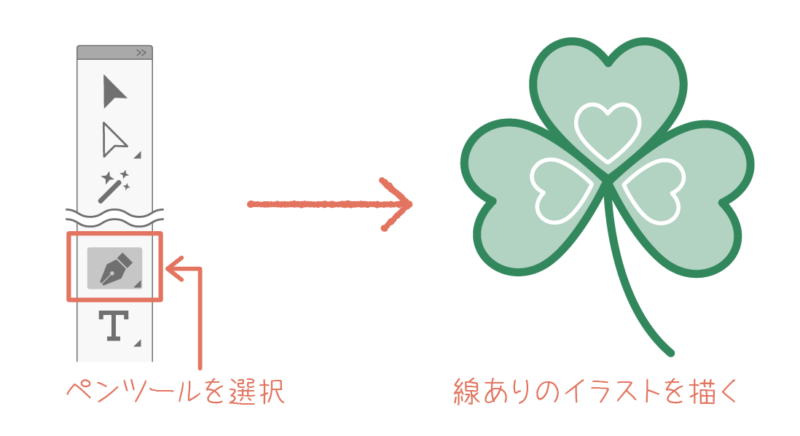
STEP.1で描いたオブジェクトを選択し、ウィンドウ>「線」パレット>プロファイルでお好みの線の形を選択。
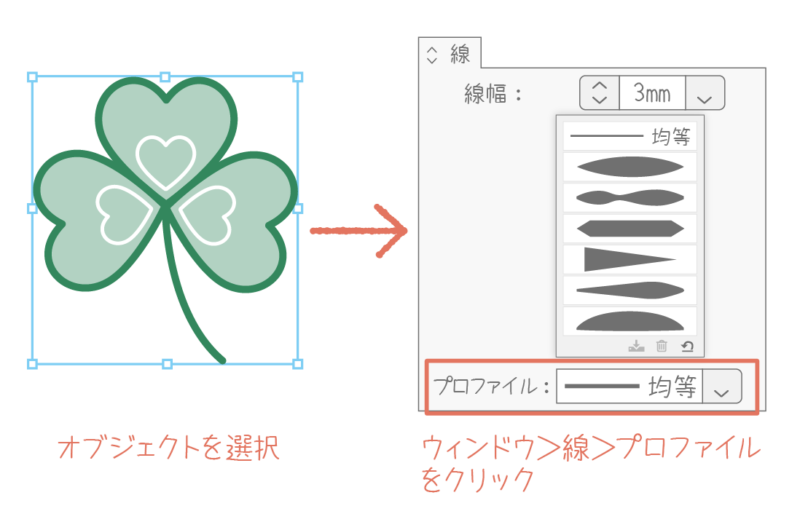
プロファイルは全部で6種類。適用させた結果で納得のいく形状をオブジェクトに適応させてみましょう。
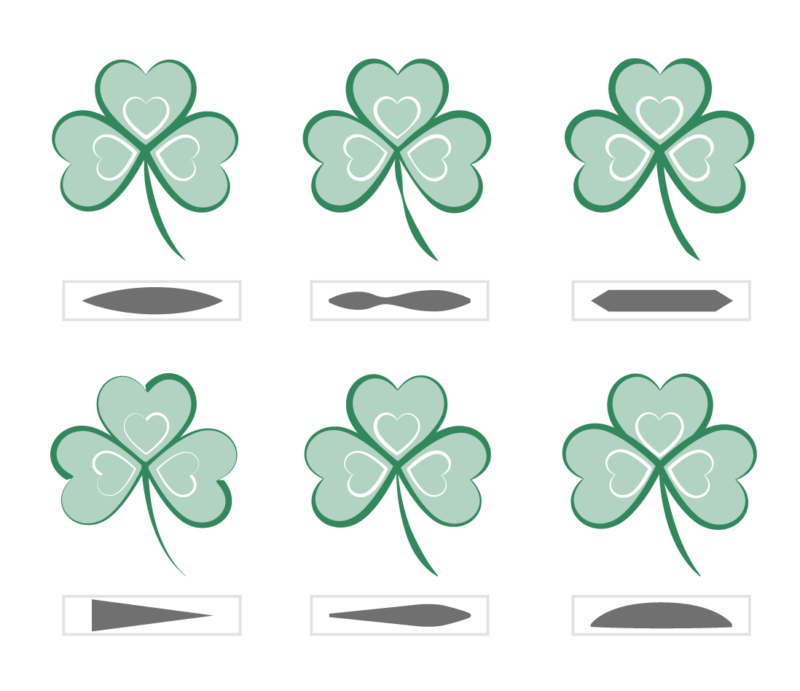
2.線幅ツールで線に強弱
ペンツールで線ありのイラストを描いて、ツール>線幅ツールを選択。
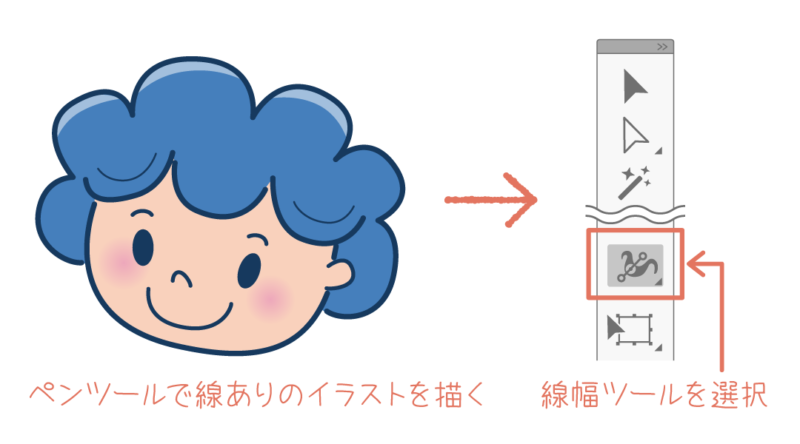
オブジェクトを選択し、線の上にカーソルをのせると白い四角が現れる。
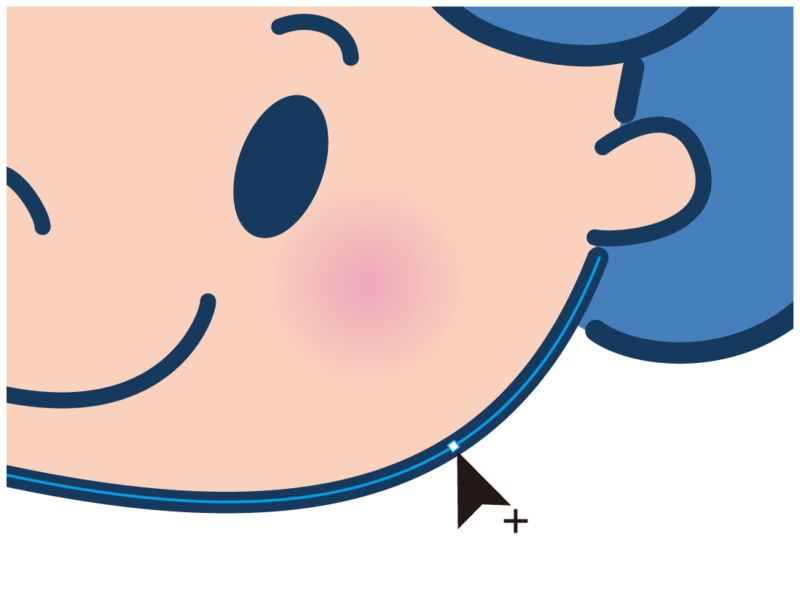
白い四角をドラッグさせて、お好みの線幅になるまで広げる。
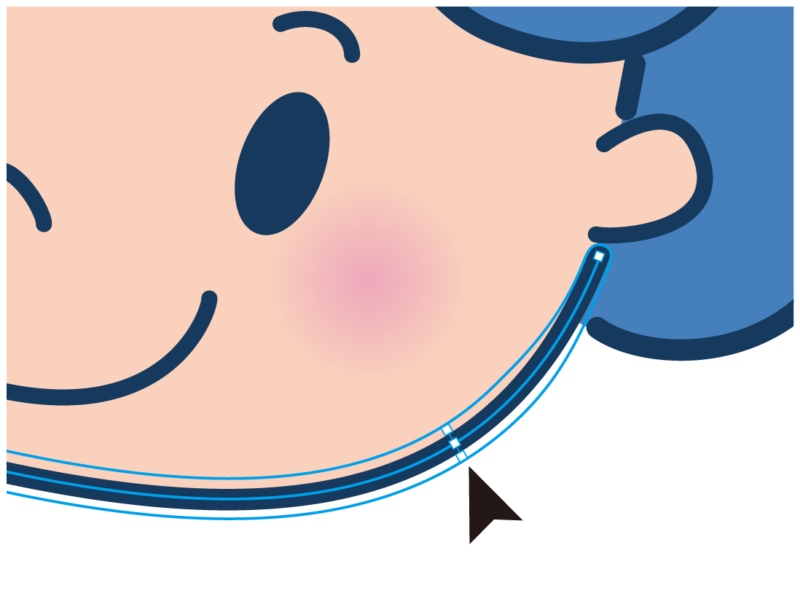
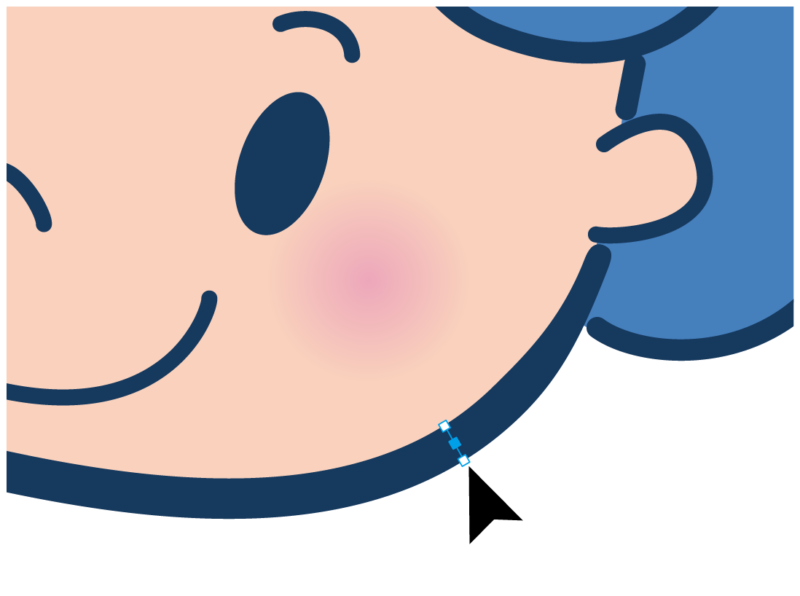
完成

3.ブラシに登録して線に適用
塗りK100%、線はなしで5mmくらいのラフな円を描く。
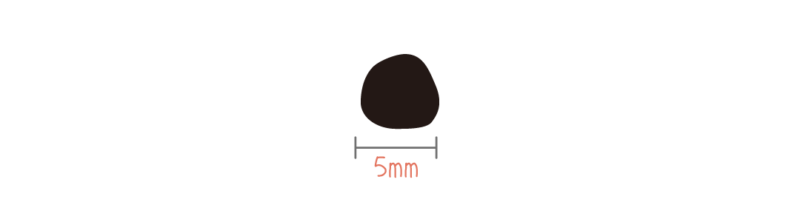
ブラシパレットにドラッグ。または、右上の三本線>新規ブラシを選択。
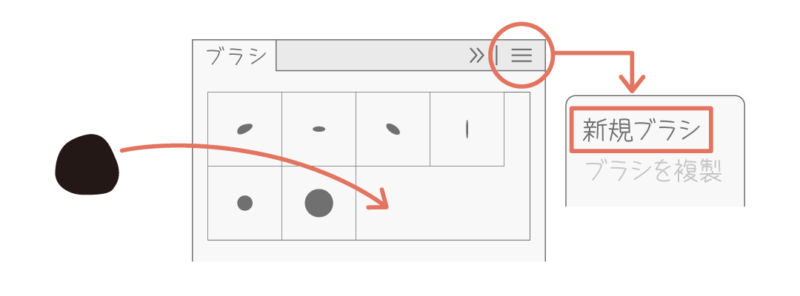
新規ブラシ>散布ブラシを選択。
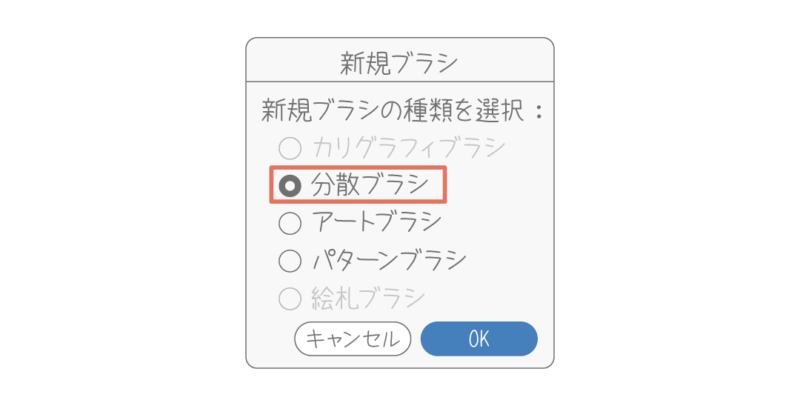
散布ブラシオプションを設定。
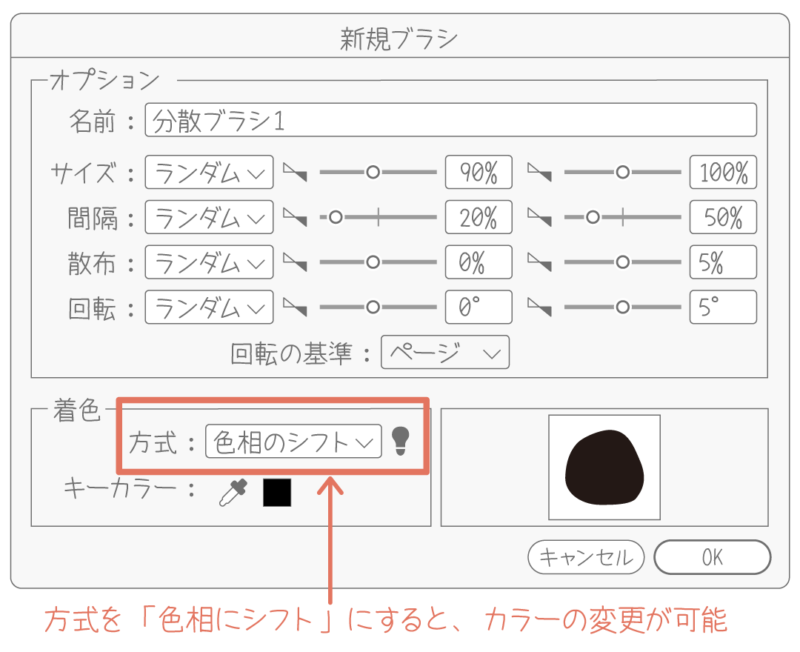
線を選択して、ブラシツールからSTEP.4で設定したブラシを適用。
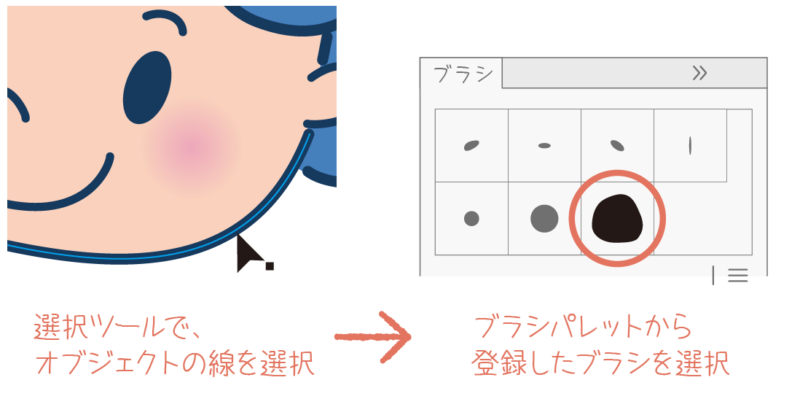
完成

まとめ
①プロファイル:オブジェクトを選択してプロファイルを選択するだけの簡単設定。
②線幅ツール:筆で描いたようななめらかな太さの強弱ができる。
③ブラシ設定:ペンツールで描いたベジェ曲線が手描きっぽい線に仕上がる。
①プロファイル:思い通りの線にならない場合が多い。
②線幅ツール:使い慣れるまで時間がかかる。
③ブラシ設定:データが重くなる。
にゃんた
このブログのイラストはブラシで設定した線を使って描いているよ!ぜひためしてみてね。



