ひび
グローバルカラーって何?
おゆう
Illustratorでの色を管理する設定よ。この設定をしてから作業すると断然効率がいいのよ♪
にゃんた
グローバルカラー、早速使ってみようにゃ~。
1.グローバルカラーって何?
色の管理が簡単にできる便利な設定。スウォッチパネルで設定・管理します。
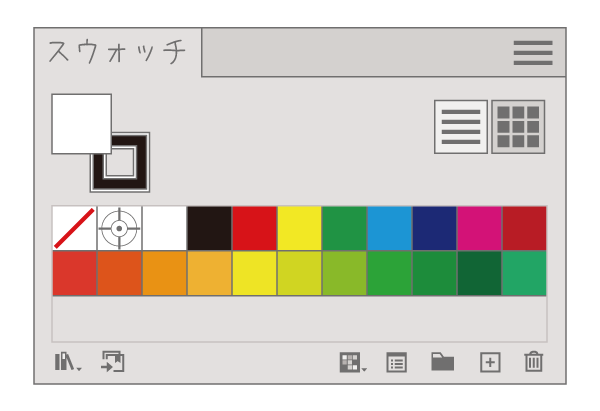
おゆう
グローバルカラーに登録して作業した方が、断然効率がよくなります。
この設定を知ってからは、Illustratorで使用する全ての色をグローバルカラーにしています。
では、早速設定してみましょう!
2.グローバルカラーの設定方法
オブジェクトの塗りに、カラーパレットで色の数値を入力。
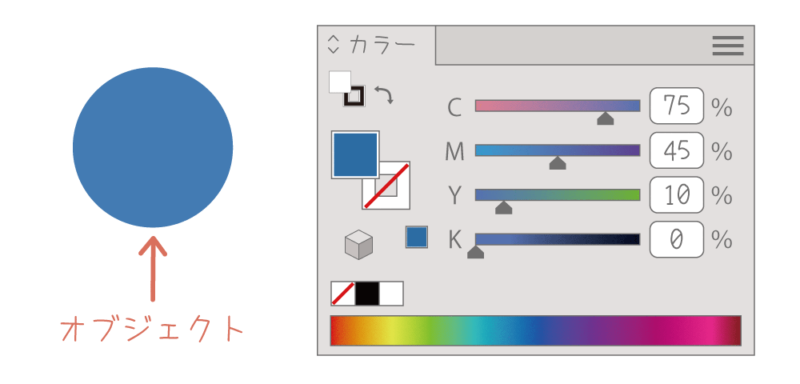
オブジェクトを選択した状態で、スウォッチパネルの右上の三本線をクリック>「新規スウォッチ」を選択。
もしくは、右下の「+」をクリック。
もしくは、右下の「+」をクリック。
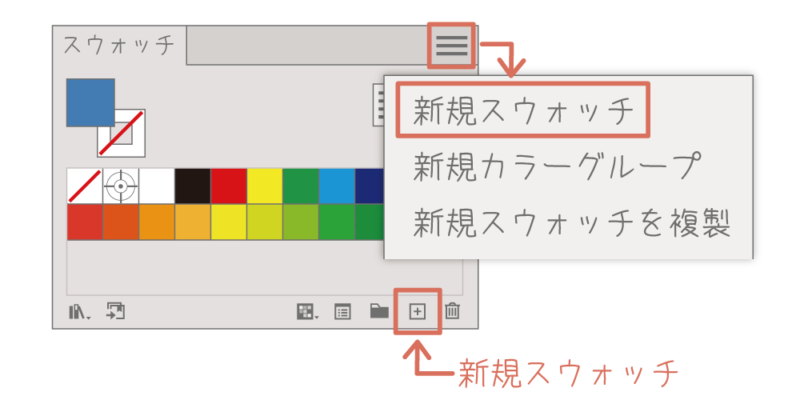
「グローバル」に✔︎を入れ、「OK」をクリック。
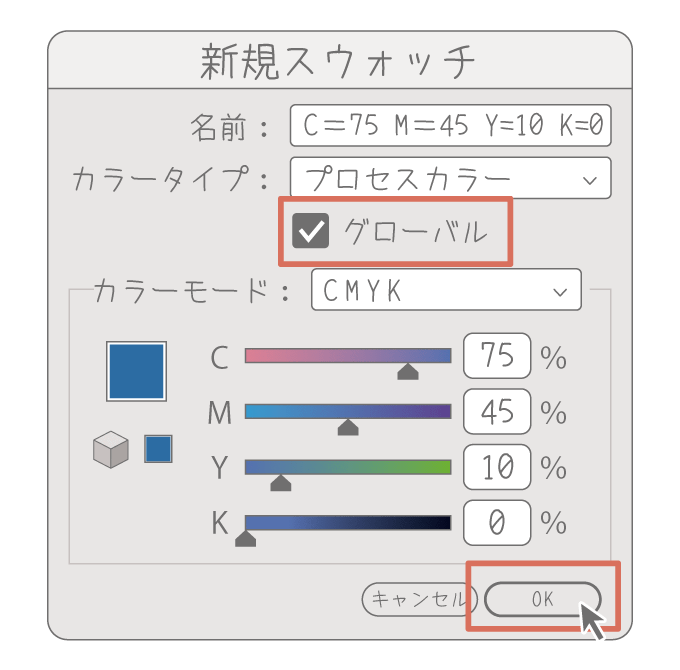
スウォッチパネルに登録完了。
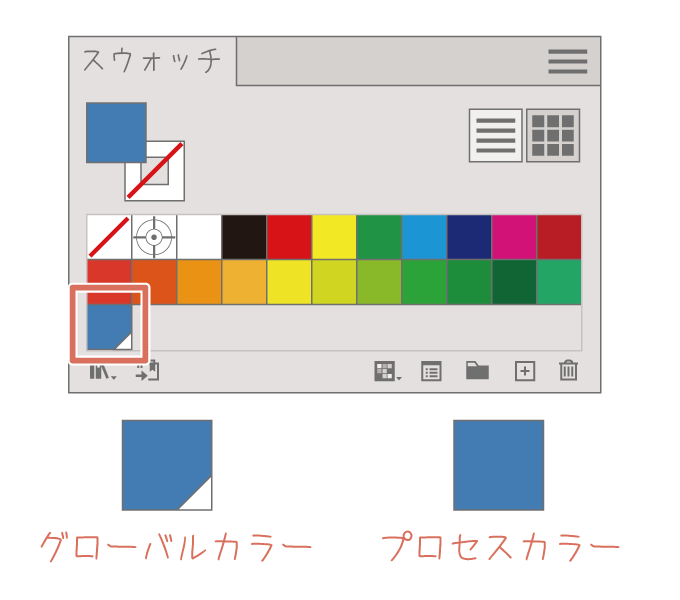
グローバルカラーは右下に白い三角がつきます。
プロセスカラーとは
シアン(C)、マゼンダ(M)、イエロー(Y)、ブラック(K)の4色のインキを掛け合わせた色のこと。
3.グローバルカラーに設定した色を変更してみる
スウォッチパレット設定したグローバルカラーで、変更したい色をダブルクリック。
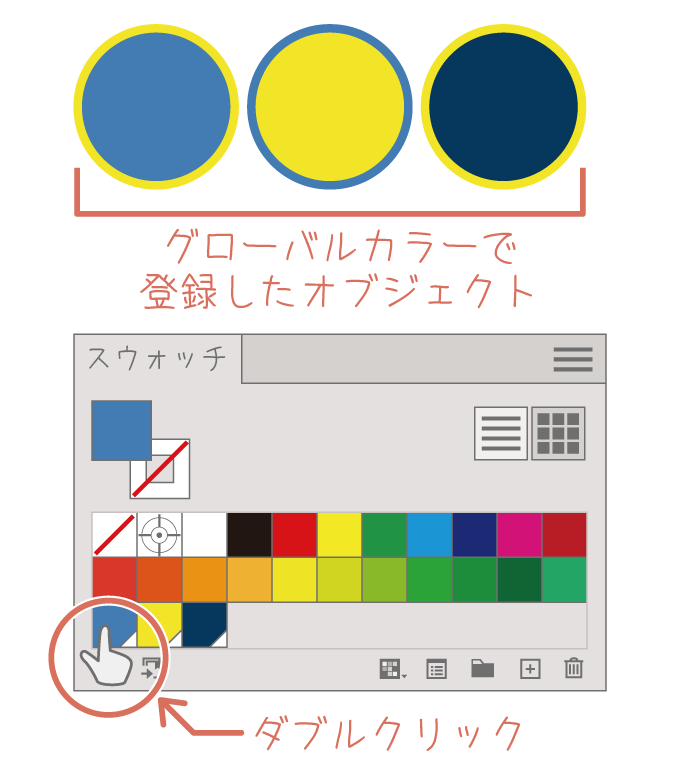
スウォッチパネルのウインドウで、変更したい色の数値を入力し「OK」をクリック。
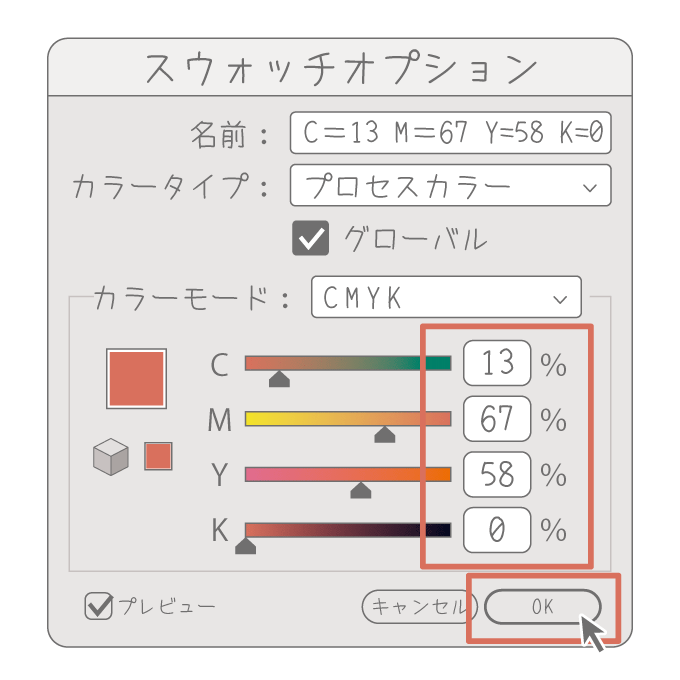
該当する色の変更ができました。
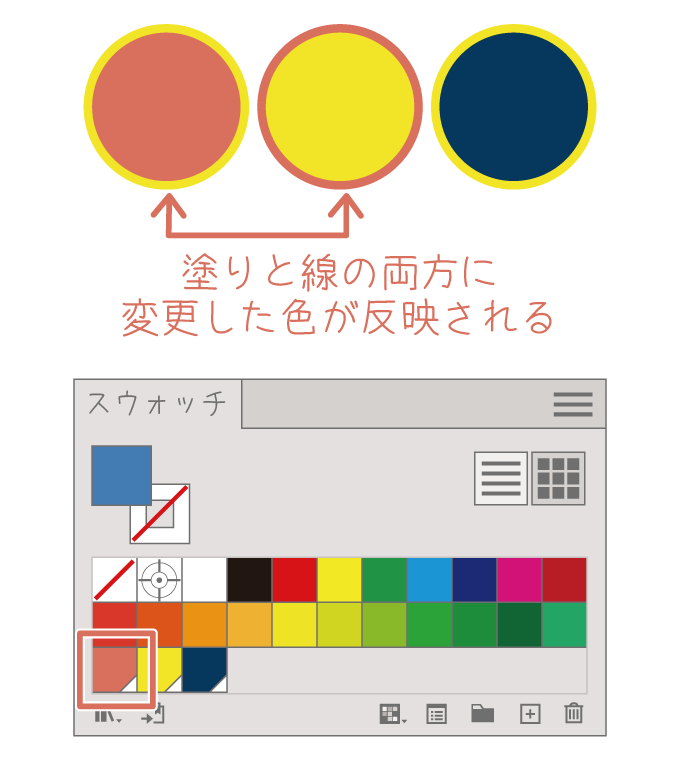
4.【応用編】グローバルカラーに一括登録
色を設定したオブジェクトを全て選択。
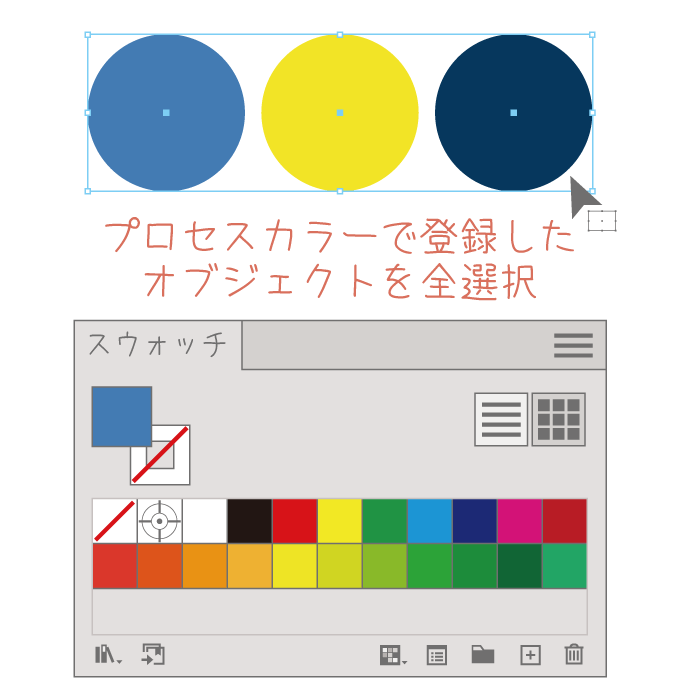
スウォッチパネルの右上の三本線をクリック>「新規カラーグループ」を選択。
もしくは、右下の「フォルダ」をクリック。
もしくは、右下の「フォルダ」をクリック。
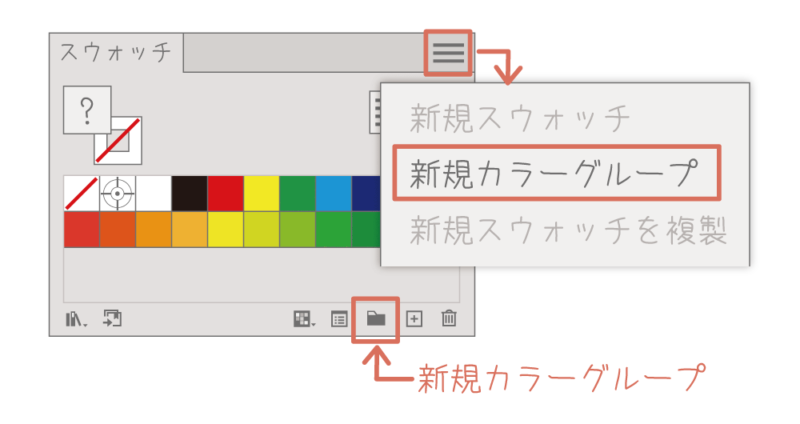
「選択したオブジェクト」を選択、「プロセスをグローバルに変換」に✔︎を入れる>「OK」をクリック。
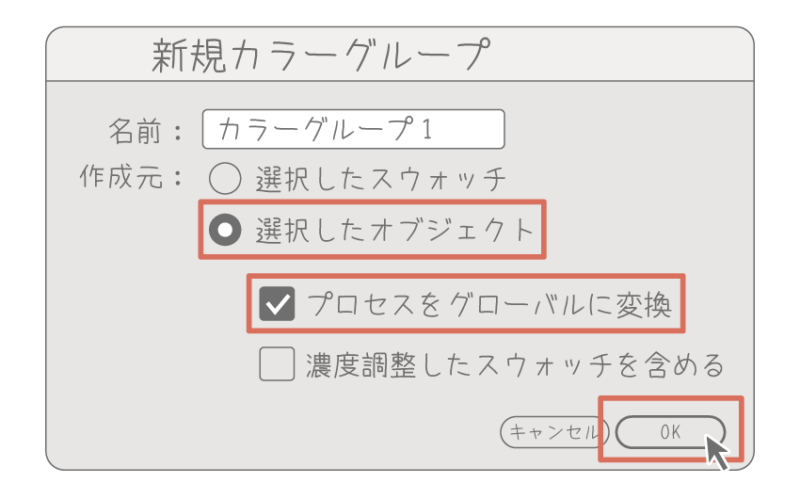
選択した色をグローバルカラーに一括登録できました。
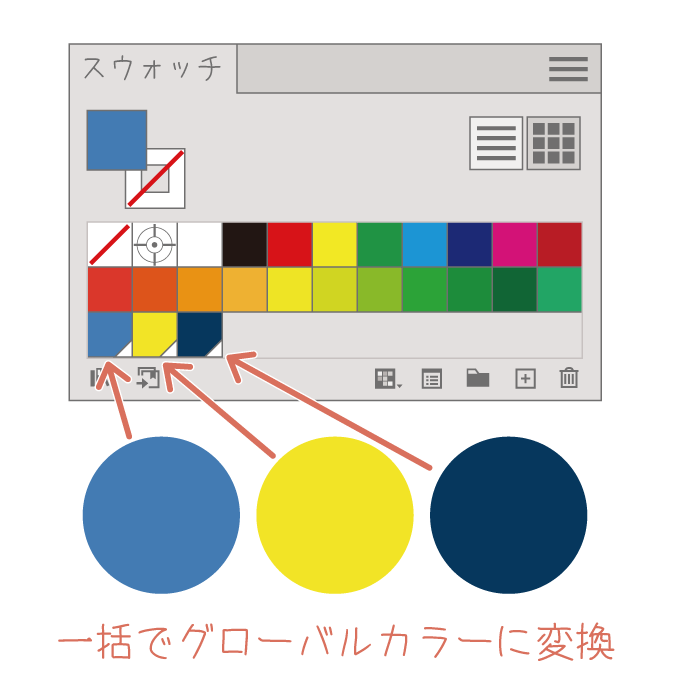
【メリット1】パーセントを指定して濃淡設定
オブジェクトにグローバルカラーを適用。
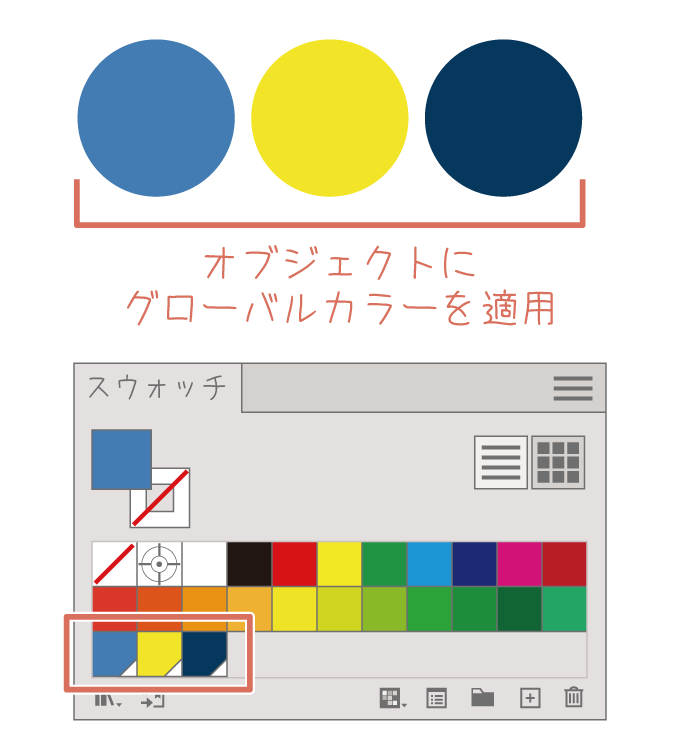
オブジェクトを選択した状態で、カラーパレットに50%(お好みの数値)を入力。
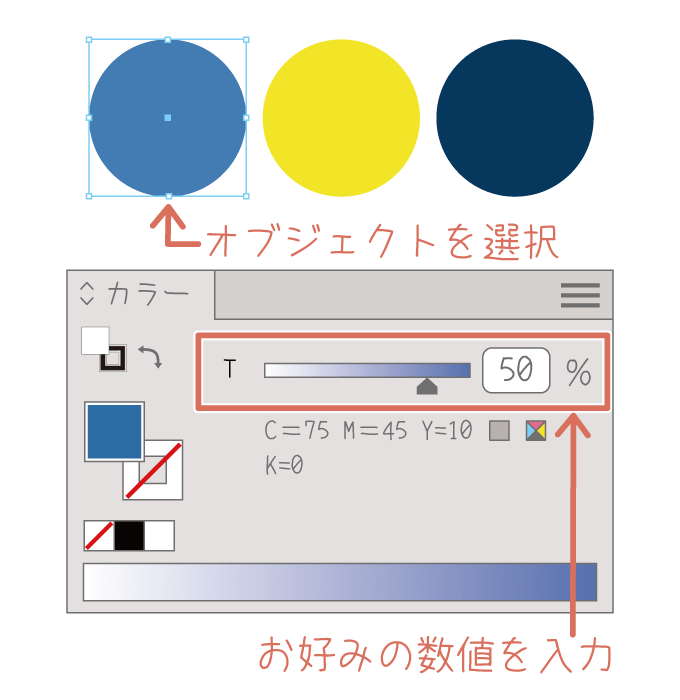
選択したオブジェクトだけ、グローバルカラーの50%の濃度に設定できました。
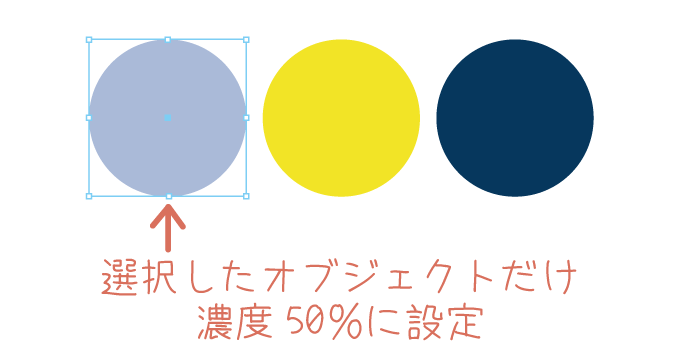
グローバルカラーでパーセント指定した色は「濃淡」です。「不透明度」ではありませんので注意してください。
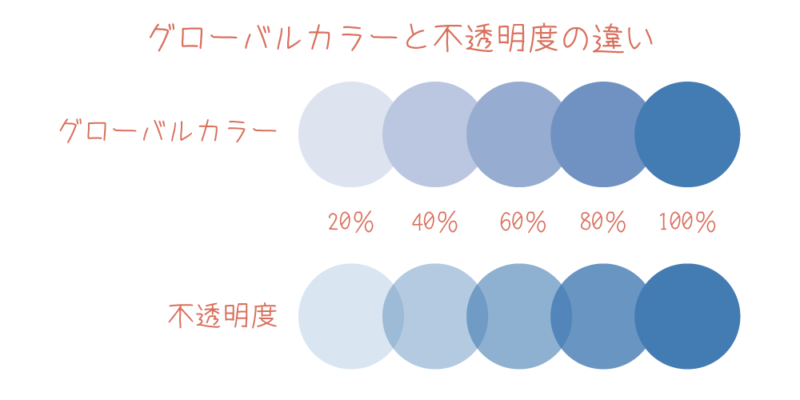
【メリット2】グラデーションの色の変更も超簡単
グローバルカラーで登録した色を使って、オブジェクトにグラデーションをかける。
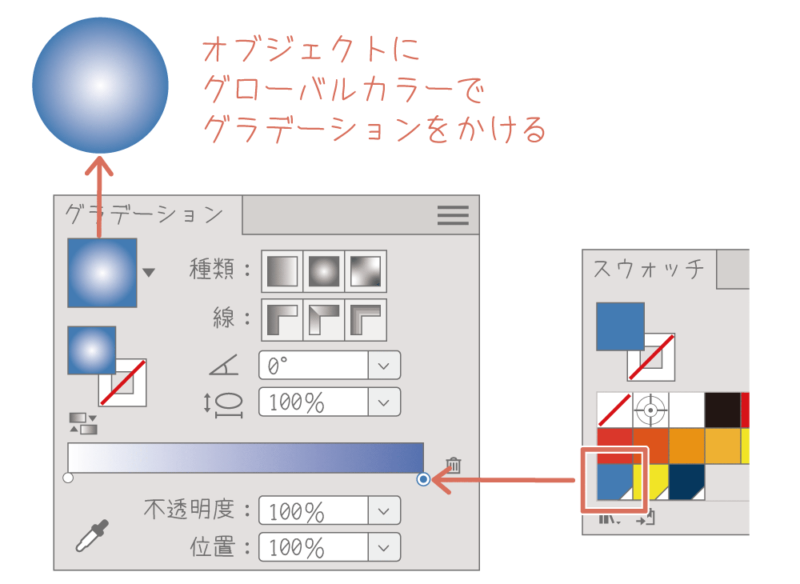
指定したグローバルカラーをダブルクリック>色を変更>「OK」をクリック。
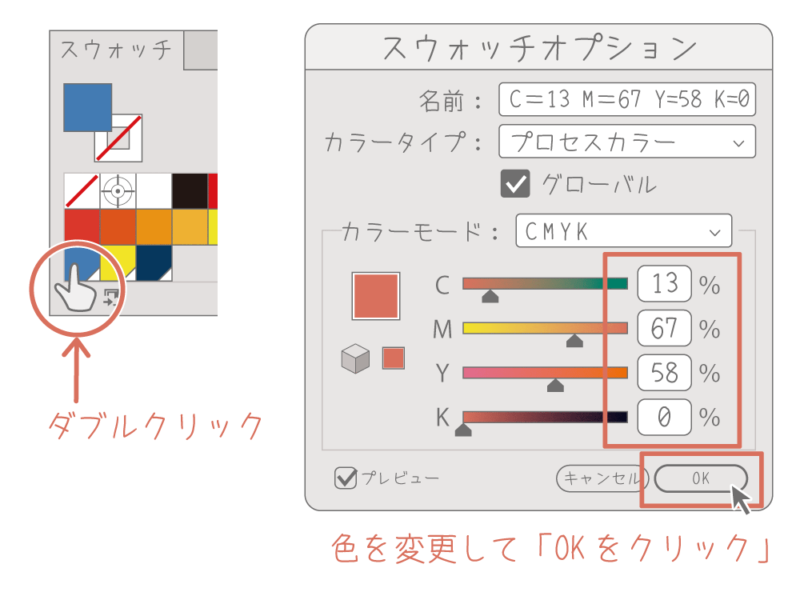
グラデーションの色変更が簡単にできました。
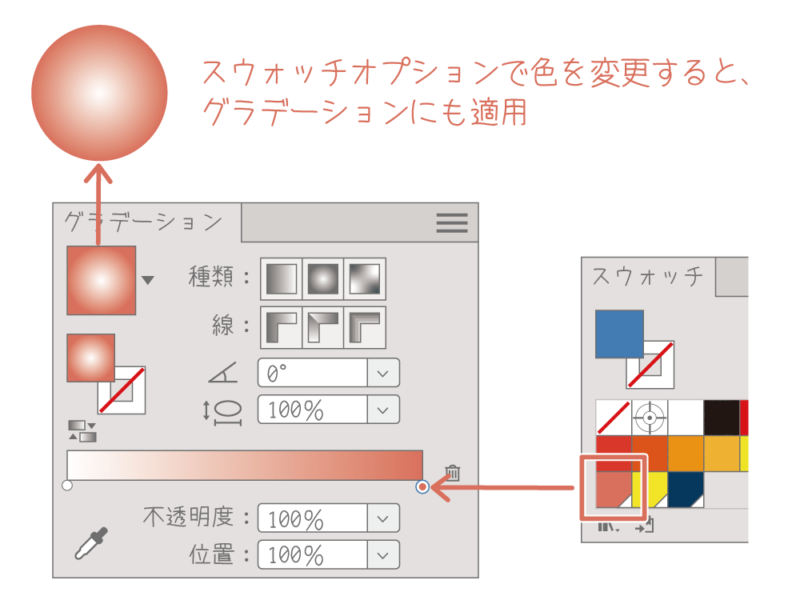
おゆう
選択>共通>カラーでも色の変更は可能ですが、この方法ではグラデーションの色が変更できないので、グローバルカラーにしておくことをオススメします。
まとめ
①パーセント指定で色の濃度設定ができる。
②グラデーションの色も変更ができる。
③線や塗りに設定した色の変更を簡単にできる。
④シンボルにしたオブジェクトの色も変更できる。
1つ1つ、スウォッチに色を登録する手間がかかる。
にゃんた
はじめは設定が手間で、メリットを感じないかもしれないけど、あるとき便利!って思うときがくるはずにゃ〜♡



