ひび
ママはどうやってイラストに着色しているの?
おゆう
いろんな描き方がある中で「塗りつぶしレイヤー」を使うととっても便利なの。
にゃんた
どんなに便利なのか教えてにゃ~。
1. 塗りつぶしレイヤーの設定
ベタ塗りを選択
photosho>レイヤー>新規塗りつぶしレイヤー>べた塗り を選択
新規レイヤー名を入力
新規レイヤー>レイヤー名入力(あとから変更でもOK)>OKをクリック
色を指定
カラーピッカー(べた塗り)で色を指定
マスクを選択
レイヤーパネル>STEP3で作成したレイヤーの「マスク 」を選択
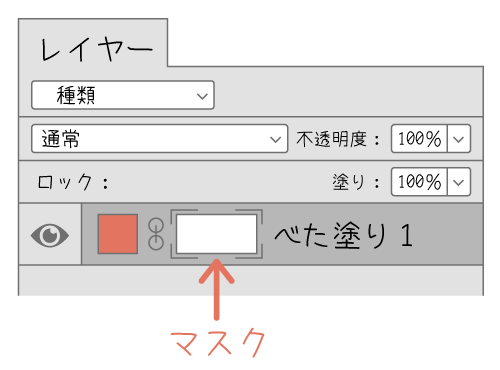
マスクを反転
プロパティパネル>「反転」をクリック。マスクされている状態にする。
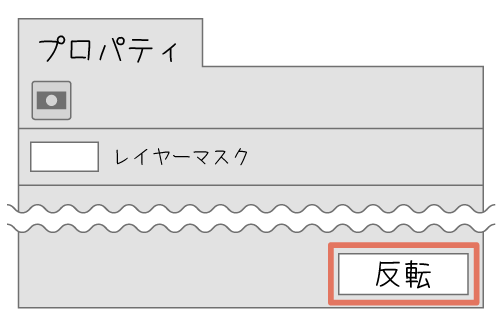
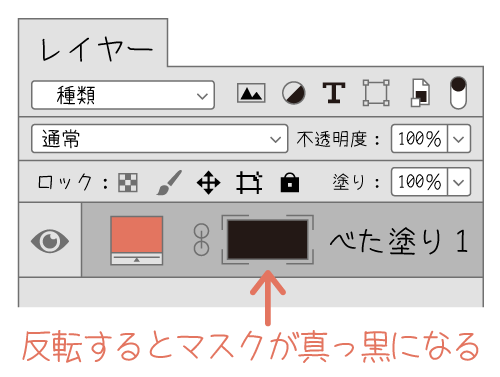
2. イラストを描いてみる
ブラシツールの選択
「ブラシツール」を選択>好きなブラシ、ブラシの太さ(直径)を選択。
マスクを選択
レイヤーパネル>1.のSTEP5で作成したレイヤーの「マスク」を選択
描画色・背景色の選択
ツールの一番下の描画色は「白」、背景色は「黒」に設定>描画色を選択
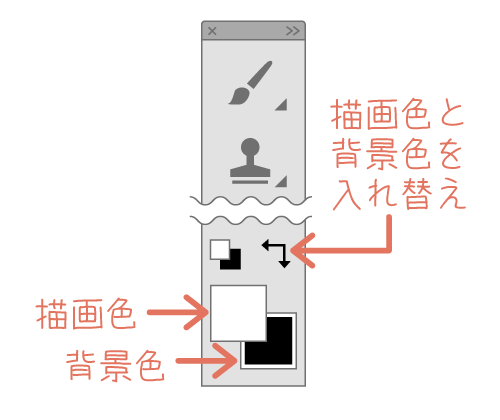
アートボードに描写
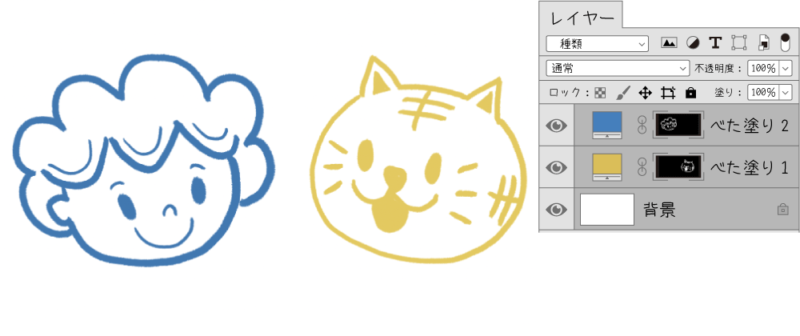
3. 塗りつぶしレイヤーのメリット・デメリット
①カラーピッカーでの色の変更が楽ちん。
②アートボードのリサイズで、背景の塗りも拡大・縮小。拡大で塗り足す必要がない。
①重ね塗りができない。
②水彩など濃淡を表現するブラシは使えない。
まとめ
①塗りつぶしレイヤーに絵を描くことは、レイヤーにマスクした状態で白色で表示する。
②レイヤーのサムネイルをクリックして簡単に色変更が可能。
③あとからサイズを変更しても、バックグラウンドに塗りつぶした背景色も連動して塗り足してくれる。
④データが軽い。
ひび
使いこなせるようになるととっても便利な塗りつぶしレイヤー。ぜひ活用してみてね!



